
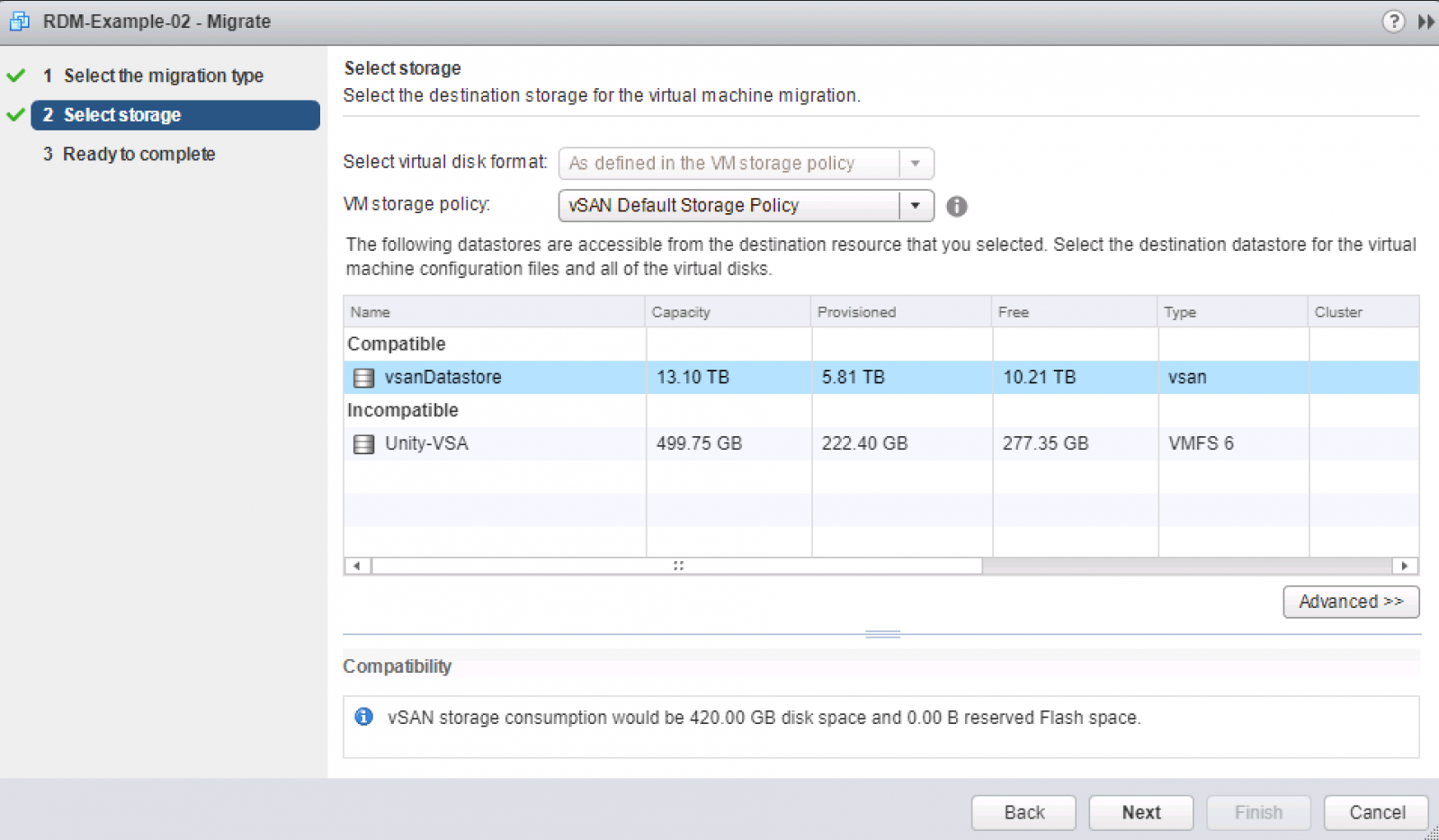
- #Firstclass client preferences location install
- #Firstclass client preferences location android
- #Firstclass client preferences location code
#Firstclass client preferences location install
You can install multiple file vaults, or DFM servers. Since the file now resides in the Tokyo DFM vault, it is served directly to the user. Another user selects the same file attachment. The DFM in Tokyo determines that the file is located in San Jose and downloads the file, copies it to the file vault in Tokyo, and serves the file to the user through the View Server. A user from the Tokyo site selects a file attachment to view. The local file server saves it to its vault and serves it to the user.Ī DFM scenario might be as follows: the AAS is installed in San Jose, California, and a DFM server is installed in Tokyo, Japan. The peer file server who has the file sends it back. If the file is not found at that location, the FM sends a request for the file to its peer file servers. See "Configuring a File Manager." If the file is found, it is served to the user. When a user requests a file, the request is directed to that user's configured file manager. Import 7.app.31.3.2.3 How Distributed File Manager WorksĪgile's file management servers have a peer-to-peer relationship.
#Firstclass client preferences location android
Run the application and choose a running android device and install the application on it and verify the results.įollowing is the content of the modified MainActivity.java. Modify res/layout/activity_main.xml file to add respective XML code.
#Firstclass client preferences location code
Modify src/MainActivity.java file to add progress code to display the spinning progress dialog. You will use Android studio to create an Android application under a package. To experiment with this example, you need to run this on an actual device on after developing the application according to the steps below − Steps It display a screen with some text fields, whose value are saved when the application is closed and brought back when it is opened again. This example demonstrates the use of the Shared Preferences.

It will save a float value in a preference editor It will save a integer value in a preference editor It will save a long value in a preference editor It will remove the value whose key has been passed as a parameter It will remove all values from the editor It will commit your changes back from editor to the sharedPreference object you are calling Its syntax is −Įditor editor = sharedpreferences.edit() Īpart from the putString method, there are methods available in the editor class that allows manipulation of data inside shared preferences. You will call the edit method of SharedPreference instance and will receive it in an editor object. You can save something in the sharedpreferences by using SharedPreferences.Editor class. This mode allow other application to write the preferences This mode allow other application to read the preferences This method will check for modification of preferences even if the sharedpreference instance has already been loadedīy setting this mode, the file can only be accessed using calling application When it is set, it would enable write ahead logging by default This will append the new preferences with the already existing preferencesĭatabase open flag. Apart from private there are other modes available that are listed below − Sr.No The first parameter is the key and the second parameter is the MODE. SharedPreferences sharedpreferences = getSharedPreferences(MyPREFERENCES, Context.MODE_PRIVATE)
.png)
In order to use shared preferences, you have to call a method getSharedPreferences() that returns a SharedPreference instance pointing to the file that contains the values of preferences. Shared Preferences allow you to save and retrieve data in the form of key,value pair. One of this way is called Shared Preferences. Android provides many ways of storing data of an application.


 0 kommentar(er)
0 kommentar(er)
