
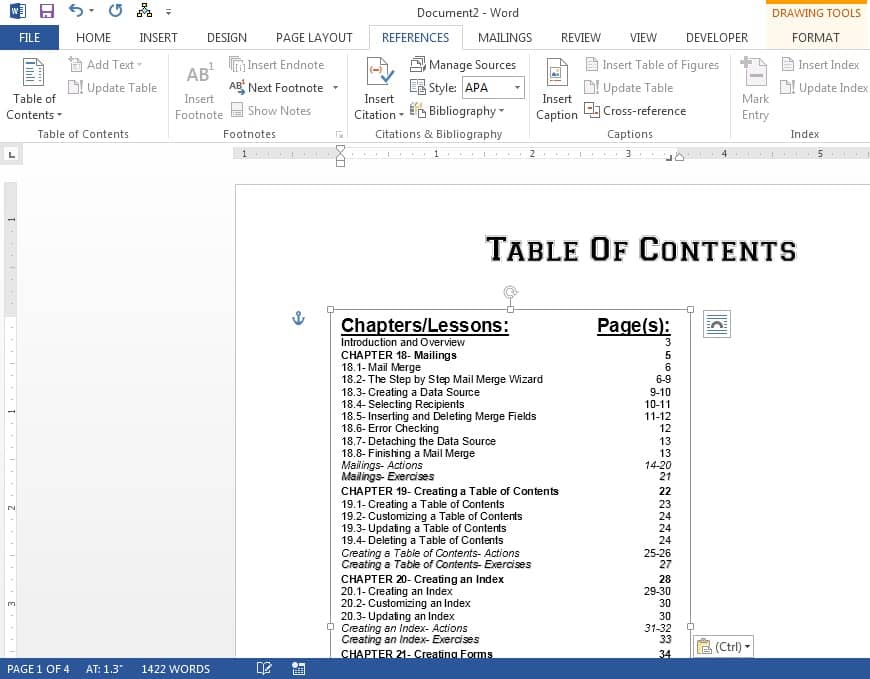
- CREATE TABLE OF CONTENTS IN WORD 2013 HOW TO
- CREATE TABLE OF CONTENTS IN WORD 2013 UPDATE
- CREATE TABLE OF CONTENTS IN WORD 2013 MANUAL
- CREATE TABLE OF CONTENTS IN WORD 2013 SOFTWARE
The cookie is used to store the user consent for the cookies in the category "Performance". This cookie is set by GDPR Cookie Consent plugin. The cookie is used to store the user consent for the cookies in the category "Other. The cookies is used to store the user consent for the cookies in the category "Necessary". The cookie is set by GDPR cookie consent to record the user consent for the cookies in the category "Functional". The cookie is used to store the user consent for the cookies in the category "Analytics". These cookies ensure basic functionalities and security features of the website, anonymously. Necessary cookies are absolutely essential for the website to function properly.
CREATE TABLE OF CONTENTS IN WORD 2013 SOFTWARE
Finally, be sure to look through our other Software Tips for more on Microsoft Office!.To schedule a custom class for any Microsoft application on your organization’s campus, please contact our Training Team.To learn about upcoming classes on Word, please visit our Course Schedule page.You’ll need to do the latter if you’ve changed heading names or added new headings.
CREATE TABLE OF CONTENTS IN WORD 2013 UPDATE
You can choose to update only the page numbers (for instance, if you added content to a section) or you can update the entire table. Doing so is quite simple: Right-click anywhere in the table and select Update Field from the menu. NOTE: Be sure to update your table of contents anytime you make changes to your headings. Now both you and your readers can quickly determine which page to navigate to from your table of contents. Your table of contents will appear on the blank page you added to the beginning of your document.
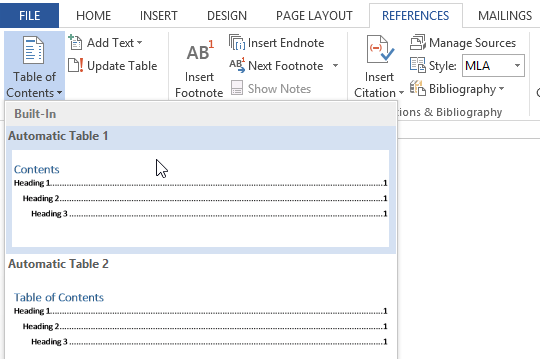
Choose the option that works best for your document.
CREATE TABLE OF CONTENTS IN WORD 2013 MANUAL
The Manual Table allows you to manually identify each section regardless of the heading content.
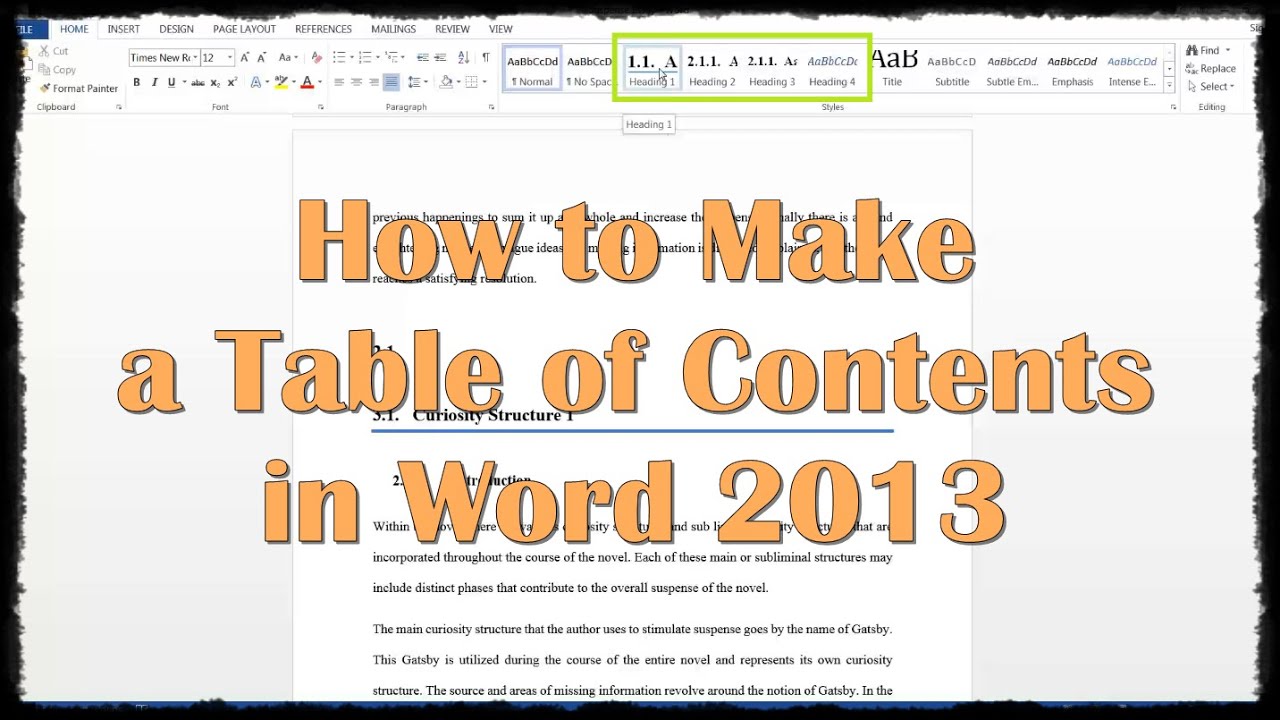
Heading 1 is usually for your main title, and Heading 2 and Heading 3 are for your subheadings.Īfter applying headings throughout your document, you are ready to create your table of contents in Microsoft Word. Then choose the desired heading option in the Styles group on the Home tab. To apply a heading style, highlight the text you want to be your heading. A style is a predefined combination of font attributes, including color and size, that can be applied to any text in your document.
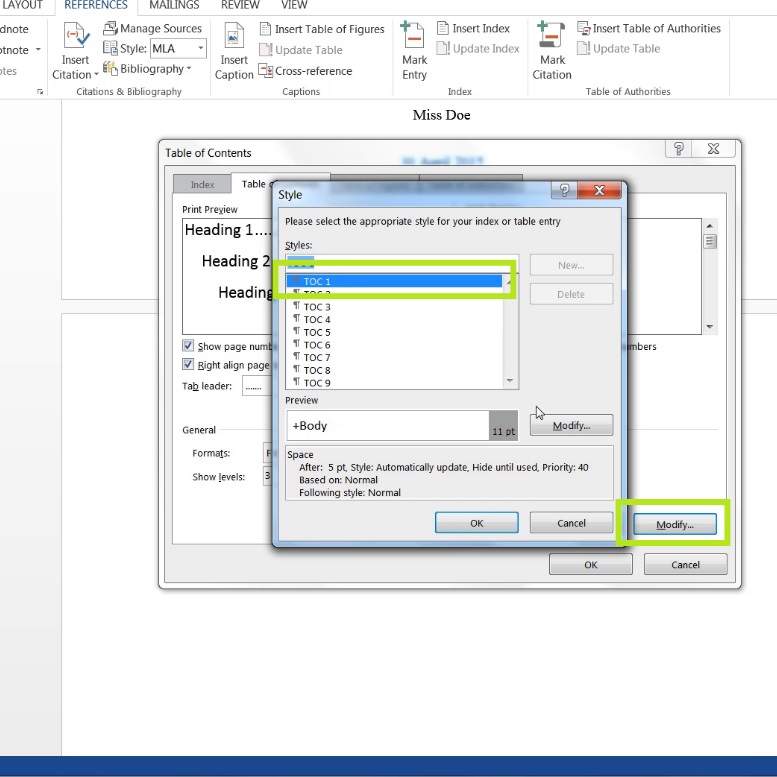
Word 2013 builds your table of contents based on the headings you identify with heading styles. An automatically generated table will show the page number where each section begins. Once you’ve identified your sections, you can create your table of contents. Readers appreciate when they can identify when you’re moving to a new concept. This will allow you to provide clear, focused, and concise explanations. Each section should focus on one or two concepts. Using Headings to Designate Sections of Your Documentīefore you create a table of contents for your document, it’s important to separate your content into small, easily consumable sections. If you often work with long documents, don’t miss Split Window View: Work with Two Sections of the Same Word Document at Once.
CREATE TABLE OF CONTENTS IN WORD 2013 HOW TO
This week, our Microassist Software Tips tutorial shows you how to create a table of contents for your long Word documents, helping both you and your readers navigate your work. Long documents can be overwhelming for both the writer and the reader. How to Create a Table of Contents in Microsoft Word


 0 kommentar(er)
0 kommentar(er)
